らいなです。
前回、席札の相場、目的、注意点をまとめたブログを更新しました。
https://rainanolife.com/icatch_market_price_and_precautions_for_seat_tags/(新しいタブで開く)
今回は、業者に頼まずに手作り、つまりオリジナルの席札を作成しようと考えている人に向けて、席札作成に必要なものや一番シンプルな席札の作り方を紹介します。
準備するもの
オリジナル席札を作成するにあたって必要なものをリストにしました。
それぞれの項目について見ていきます。
プリンタ
プリンタはしばらく印刷していない場合、インクが上手く出ないため、かすれたり反対に染みたりすることがあるため、クリーニング機能を使用して、普通の紙に試し刷りしてみましょう。(よっぽど古い機種でない限り、そういうモードがあります)
ゲストの人数にもよりますが、予備のインクはあったほうがいいです。買わなくてもすぐに手に入れられる場所の目星を付けておくと安心です。
パソコンまたはノートパソコン
私が紹介する方法では、パソコンやノートパソコンはほぼ必須です。スマートフォンやタブレットでもできるかと思いますが、その場合は無線マウス、直接接続でマウスを繋げておくようにしましょう。
ゲストの名前データ
ゲストの名前データは言わずもがな必要ですね。データ管理についてはまた別の記事で紹介しようと思っているのですが、電子データにしておきましょう。
ホテルや専門式場だとインターネット上で管理できるツールに入力をお願いされる場合もあるので、入力している場合は、どこかにエクセル(.xlsか.xlsx)やcsv形式でダウンロードできないか確認しておきましょう。特にないよという方は大変ですが、名前だけでも電子化しましょう。カメラで文字を認識できる名刺アプリを使用することをおススメします。
印刷用紙
印刷用紙ですが、プリンタによって印刷できる紙の種類が決まっていますので、対応した紙質を選ぶことが大切です。公式の規格品を使う必要はありませんが、一番気を付けたいのは紙の厚さです。一般的な二つ折りで立たせる席札は、普通の印刷用紙では立たなかったり、空調で飛ばされる可能性があります。ただ、紙を置くだけの場合は問題ありませんが、立たせたい場合は、印刷可能な厚紙または別で立たせるものが必要です。
GoogleアカウントかOffice製品
私はOffice製品を持っていないので、基本的にはOffice製品(WordやExcel、PowerPoint)ではなく、GoogleドキュメントやGoogleスプレッドシート、Google図形描画を使います。だいたいGoogle系でできることはOffice製品でできる(設定の位置や名前は異なる)ので、安心してください。
無料でできる超簡単でシンプルなオリジナル席札の作り方
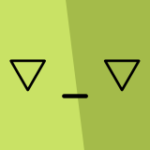
シンプルなので超簡単といえばそう…
席札はゲストに席の位置を教えるものですので、今回はシンプルにゲストの名前だけ書かれた2つに折るタイプの席札を作ります。
席札に使用する印刷用紙
こちらの紙を使用します。税込550円で、1袋に40枚分入っているので、一枚当たり13.75円です。
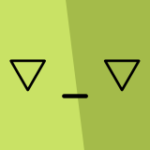
こんなに安いなら、これでよかったじゃん…
Googleスプレッドシートでテンプレートを作成しよう
手順Ⅰ Googleスプレッドシートを開きます。
手順Ⅱ テンプレートを指定する画面になるので、「空白」を選択します。
手順Ⅲ 先ほど紹介した印刷用紙を使用する場合、以下のように行の高さを設定します。
- 1,2,4,5行目をCtrlキーを押さえながら選択します。
- 右クリックで[選択した行のサイズを変更]を選択します。
- [行の高さを指定する]を選択し、「220」を入力します。
- 続いて3行目を選択します。
- 右クリックで[単一行のサイズを変更]を選択します。
- [行の高さを指定する]を選択し、「108」を入力します。
手順Ⅳ 列の幅の設定をします。
- A,C列をCtrlキーを押さえながら選択します。
- 右クリックで[選択した列のサイズを変更]を選択します。
- 「新しい列の幅をピクセル単位で入力してください(デフォルト: 100)。」を選択し、「364」を入力します。
- 右クリックで[単一列のサイズを変更]を選択します。
- 「新しい列の幅をピクセル単位で入力してください(デフォルト: 100)。」を選択し、「32」を入力します。
手順Ⅴ 1行目とA列の左上にある小さな四角の領域を選択します。(シート全体を選択したことになります。)
手順Ⅵ ツールバーに[水平方向の配置]、[垂直方向の配置]という設定をクリックして、両方とも[中央]を選択します。
これでテンプレートの完成です。入力すると次の画像のようになります。
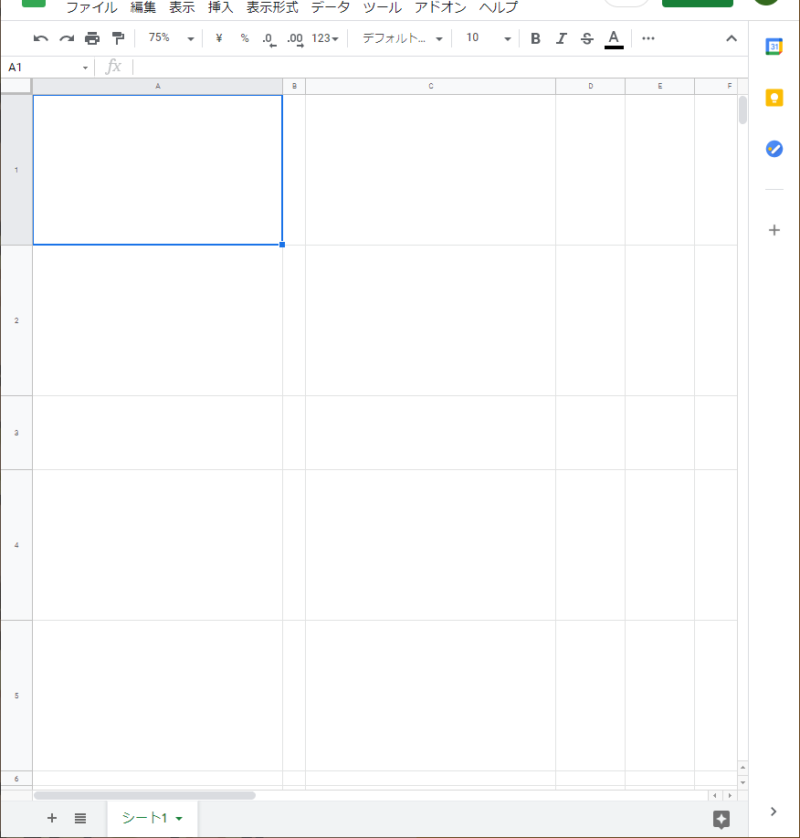
切り取り線のある紙を使用する場合は、必ずどこかにサイズの記載があるので確認しましょう。GoogleスプレッドシートやExcelは、ピクセル(px)単位での指定が基本ですので、たくさん文章を入れたい場合は、幅や高さに同じ倍数を掛ければ、同じように仕上がります。印刷時に余白の設定が必要なので忘れないでください。
切り取り線のない紙を使用する場合は、印刷後に切ることも想定して席札1つあたりの幅や高さを決めます。この場合、印刷面のサイズを統一すること、切る余白分のセルを用意するようにします。
ゲストの名前を入力しよう
さて、今回は日本に多い名字と赤ちゃん名前ランキングより適当に名前を考えて作成します。最近は肩書を載せないパターンもありますが、ご両親やプランナーとご相談ください。
では先ほど作成したテンプレートに入力していきます。二つ折りなので、入力するのは必然的に2,5行目のA,C列になります。
名字と名前の間を全角スペースにするか、半角スペースするかという疑問があるかと思いますが、特に決まりはないようです。よっぽどスペースはあると思いますので、名字と名前の間、名前と「様」の間は全角スペースを入れるようにします。少なくとも全角か半角か統一することは大切だと思います。
デフォルトのままだとフォントサイズが小さいので、まず好きなフォントを選択しましょう。今回は無難に明朝体(MS P明朝)にしました。MS P明朝はフォントサイズが小さいままだとすごく荒いですが、大きくするとなめらかになるので、一番文字数が多いゲストに合わせてフォントサイズを選択します。今回は「30」にしました。ここは好みになります。
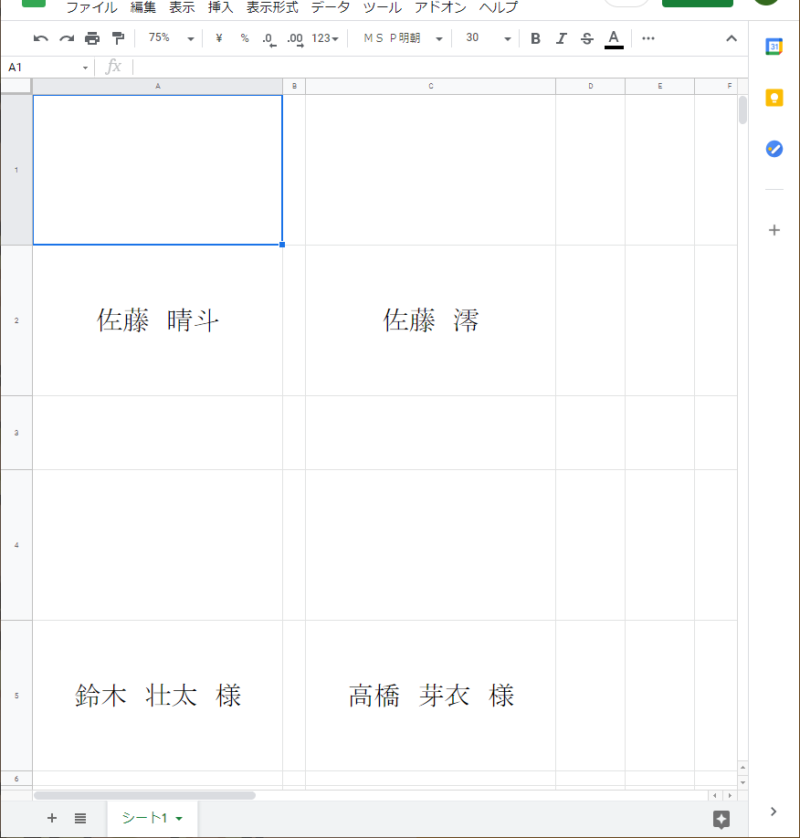
プリンタで印刷しよう
では、印刷をしましょう。Googleスプレッドシートの印刷はツールバーのプリンタのアイコンを押すか、上部メニューの[ファイル]→[印刷]です。押してもすぐに印刷される訳ではないので安心してください。印刷設定ができる画面に移動します。
設定は以下のようにします。
| 印刷 | 現在のシート |
| 用紙サイズ | A4 |
| ページの向き | 縦向き |
| スケール | 幅に合わせる |
| 余白 | カスタム数値 |
[余白]を「カスタム数値」に変更すると、余白のサイズを直接入力できるようになります。以下のように入力してください。
| 上 | 2.5 |
| 下 | 2.5 |
| 左 | 1.0 |
| 右 | 1.0 |
以降は以下の設定をしてください。
| グリッド線を表示 | チェックを外す |
| メモを表示 | チェックを外す |
| ページの印刷順序 | なんでもいい |
| 水平 | 中央 |
| 垂直 | 中央 |
| ヘッダーとフッター | 全部チェックを外す |
「次へ」を押すとプリンタ側の画面が開きます。プリンタの設定をして印刷しましょう。
シンプルなオリジナル席札を応用する
テンプレートさえできてしまえば、あとは著作権フリーな画像を貼ったり、思い出の写真を入れたりすることでかなり自由な席札が完成すると思います。1つだけ注意点をあげるとすれば、二つ折りにするので、名前が書いていない側はすべて逆さまにする必要があります。
それと、説明がとても難しいんですが、写真やイラストを含めて画像を貼って印刷すると荒くなることが多いです。対処方法はほぼないんですが…
まとめ
今回は、Googleスプレッドシートを使用して一番シンプルな席札の作り方を紹介しました。二つ折りできる印刷用紙の単価も安く、拘らなければかなりのコストダウンが望めます。誤字脱字チェックは大変ですが、オリジナルの席札を作るのはかなり楽しいと思います。ぜひ挑戦してみてください!



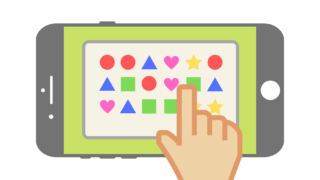


コメント