らいなです。WordPressのテーマを「Lightning」から「Cocoon」に変更しました。
そこで今回は、ヘッダー画像も合わせて変更しようと思いまして、その手順とこれからヘッダー画像を作るよ!という人に向けて、手順と気を付けた方がいいことをまとめました。
SEOが気になる人に向けてというよりは、ブログ初めての人向けに書いています。
ヘッダー画像とは? → サイトのタイトル画像のこと(ほぼ)
ExcelやWordを普段使用している人にとって「ヘッダー」という言葉は馴染み深いものですが、パソコンを日常的に触らない方にとっては、意味のわからないものです。「ヘッダー画像」とは、見出しにもある通り、ブログやホームページのタイトル画像であるとほぼ考えていれば問題ないです。
「ヘッダー」自体は本文の上の領域を指していることが多いですが、違う意味の言葉であることも多いので難しいですね。
ヘッダー画像はいる?いらない? → 別になくてもいい
いわばブログの看板となる「ヘッダー画像」ですが、本当にいるかどうかという話になると”いらない”です。検索流入を狙っても、画像に何が書かれているかまではわからない、ということです。今後SEOで画像識別もやります!となったら面白いですね。
SNSからの流入を目指す場合も、ヘッダー画像があると見栄えがいいのは間違いないですし、”ちゃんと作ろうとしている感”が出ます。ブログ初心者同士でコミュニケーションを取ることも増えていますから、認知してもらうという意味で作成することはいいことかもしれません。
しかし、この時点でヘッダー画像作るのが面倒に感じるのであれば、WordPressテーマの設定からタイトルを表示するように変更して、ひとまず記事を書きましょう。
ヘッダー画像を作る準備をしよう
いきなりでは何から手を付けたらいいか迷ってしまいます。まずは、ヘッダー画像に必要なものを考えてみましょう。
- ブログのタイトル(必須)
- 背景画像(あれば)
次に何を使って作るかを考えます。どんなペイントソフトを使用するかです。Windowsユーザーであれば、ペイントが標準で入っていますが、ご存知のとおり使いにくいですね。慣れたら結構使えますが、慣れるまでの時間がもったいないので、私が普段使用している「Canva」というツールを紹介します。
登録が必要ですが、Googleアカウント、Facebookアカウント、Apple IDがあれば、面倒な登録作業はないので簡単です。無料で様々な機能やテンプレートを使用することができます。Canvaで作成した画像は商用利用可能です。この紹介はまた今度。
ヘッダー画像を作ろう【Canva編】
様々なテンプレートがあるので、どこか適当に選んでしまいそうですが、Canva無料版では一度作成を始めてしまうと画像サイズを変更することができません。そのため、最初のサイズ設定が肝心です。
Canvaで画像のサイズ指定をして新規作成 → 文字を入力する
①右上の「デザインを作成」を押します。
②出てきたリストの下部にある「カスタムサイズ」を押します。
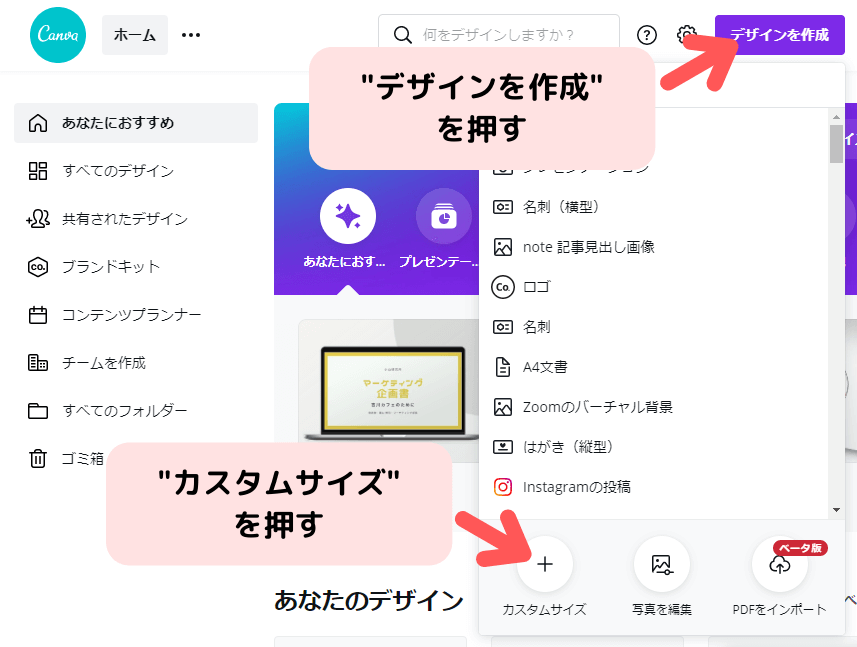
③「幅」と「高さ」を入力します。私が使用中のWordPressテーマの推奨サイズは幅960px、高さ250pxです。
④入力すると押せるようになる「新しいデザインを作成」を押します。
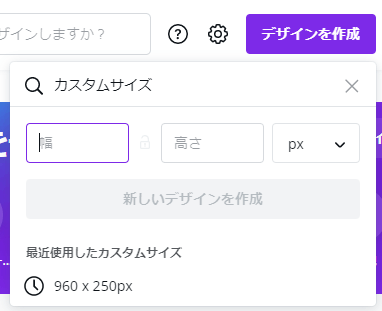
ボタンを押すと次のような画面が新しいタブで表示されます。
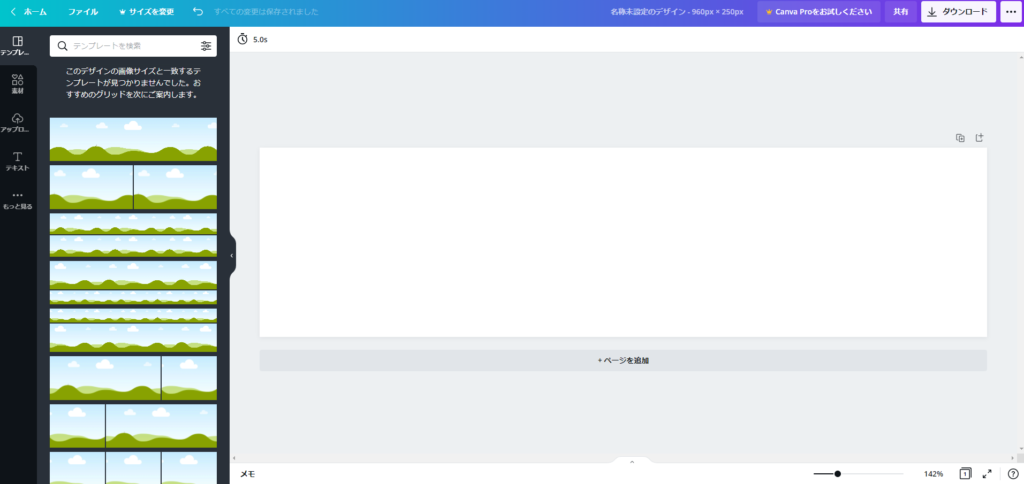
⑤上部の「名称未設定のデザイン – 960px × 250px」の部分をクリックして、この画像のタイトルを決めましょう。あとで変更することもできるので飛ばしても大丈夫です。
⑥最左部にあるタブのうち、「テキスト」を押す。
⑦「見出しを追加」を押す。
⑧右側に現れた枠にブログのタイトルを入力する。
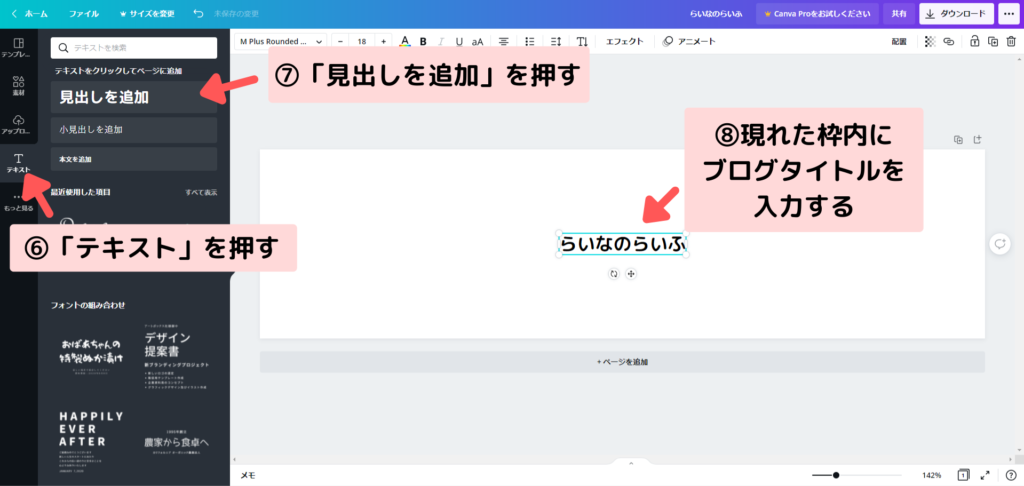
最低限これでブログの看板としてのヘッダー画像ができました。しかし、表示中の白い部分が最終的な画像としてダウンロードできる部分なので、余白に対して文字が小さい気がします。続いて文字のサイズを含めて、テキストの編集方法について紹介します。
Canvaのテキストの編集方法
以前、こちらのページにCanvaのテキスト編集で使うことができる機能をまとめましたので、詳細が気になる方は読んでみてください。

いろいろできます。ブログのタイトルを編集するために必要のない機能もありますが、どこから手をつけていこうかという話になります。自己流ではありますが、おすすめの編集方法を紹介します。
- フォントの変更
- エフェクトの付加
- 文字間隔、行間隔の変更
- 太字、斜体、下線の変更
- 文字サイズの変更
- 文字色の変更
決してこの順番を守る必要はありませんが、文字サイズの変更はできるだけ最後のほうで手をつけましょう。理由は、フォントなど文字自体の形や太さが変わることで、テキストの見た目のサイズが変化するからです。
Canvaで作成した画像をダウンロードする
作成した画像はCanvaに自動保存されますが、WordPressなどのブログへ使用するには一度ダウンロードする必要があります。ダウンロードするには、右上のダウンロードボタンを押して、表示された画像形式を確認して、紫色のダウンロードボタンを押します。様々な画像形式を選択することができますが、基本的にPNG形式で問題ないと思います。将来的には画像サイズとの戦いになりますが、WordPressのプラグインなどで圧縮するという対処方法があります。
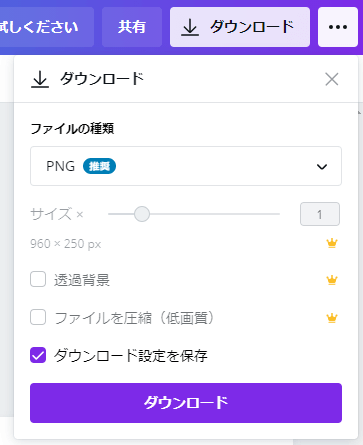
まとめ
今回は、Canvaを使用したヘッダー画像の作成方法についてまとめました。officeアカウントがある人はパワーポイントのほうが使いやすい気もしますが、持っていない人にはおすすめできるツールとなっています。「Canva ○○」と検索すれば、たくさんのブロガーが便利な機能など記事にまとめていますのでぜひ探してみてください。



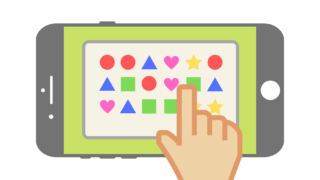


コメント